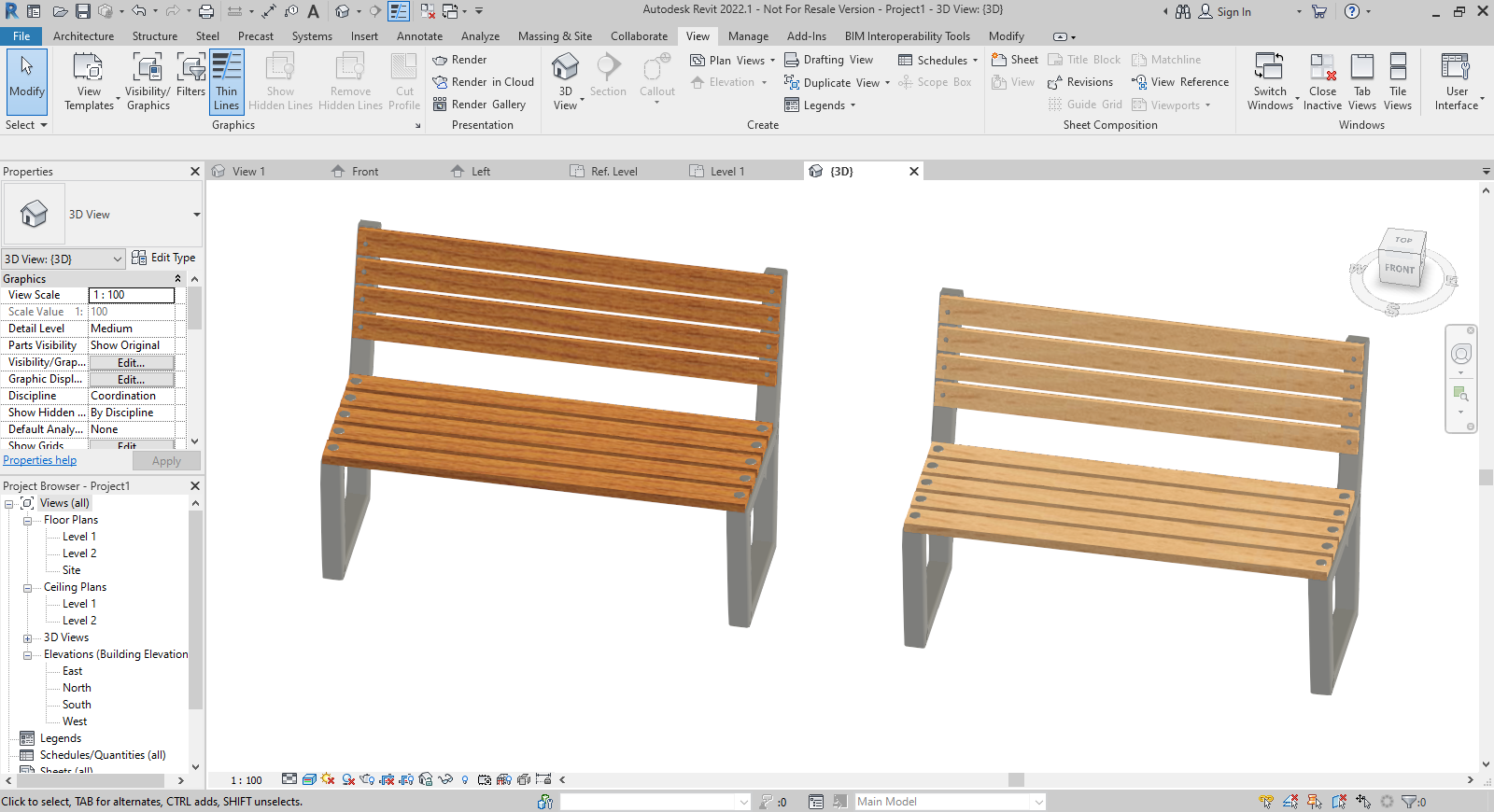BIMporter
BIMporter
IMPORTING BPO FILES INTO REVIT
Importing a BPO file (.bpo extension) into Revit is really simple task using our Addin.
(For using the language file (.po) downloaded to this BPO file you have to put it next to the BPO file with the same base name, i.e. you should have 'xyz.bpo' and 'xyz.po' files in the same folder. Our Addin will use it to create a translated/localized Revit Family. Whenever .po file doesn't exist next to the BPO file than the default English Revit Family will be created.)
Our Addin will import the BPO file into a Revit Family.
Details
As Revit Families can't store textures, you have to create a folder in your local file system with the name 'BIMporter_Textures' (the name should be exactly this, you can copy it from here) before any import.
After you have created the folder you have to add its path to the list of Additional Render Appearance Paths in Revit Options:
(It is enough to perform this step at the first import, all subsequent imports will use this folder.)
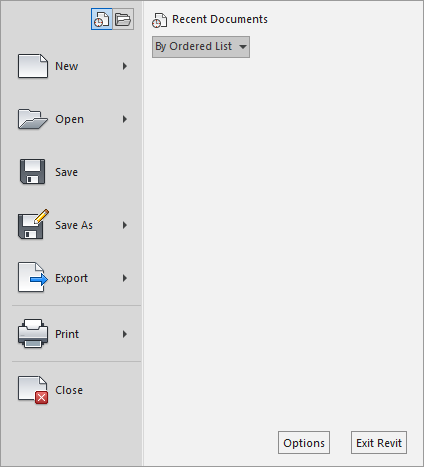
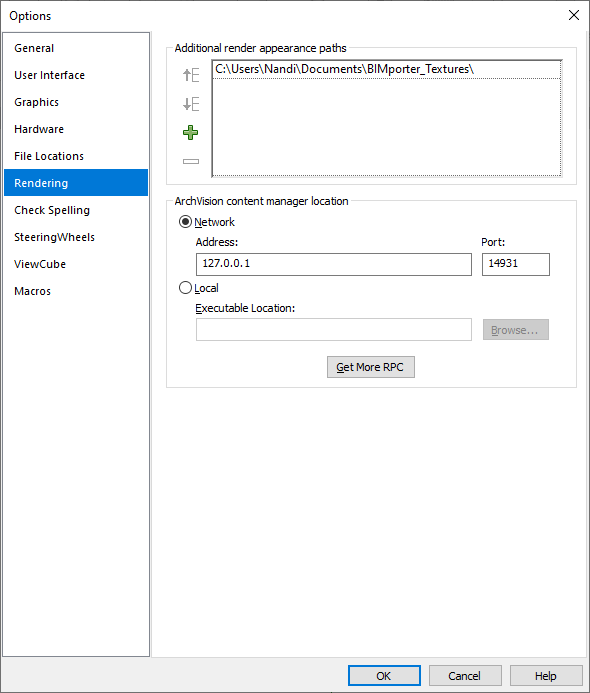
After creating and setting up the texture folder just create a new empty Revit Family from any of the Revit templates:
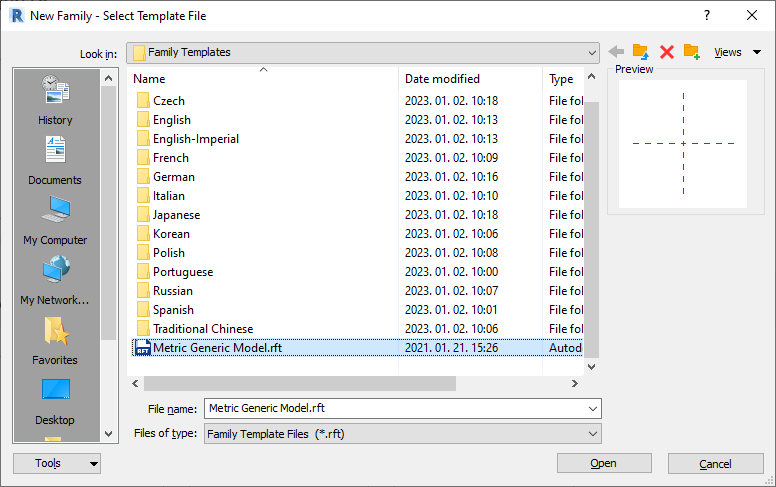
Then you have to add the BIMporter base materials to your Family document. For this press toolbar item 'Manage->Materials' to open the Material Browser Dialog and add the existing library file
'C:\Program Files\BIMporter\MaterialsDB\BMPRTR_Revit_Materials.adsklib' to your Library Panel, then add all the 'BMPRTR_' prefixed base materials to your Family document:
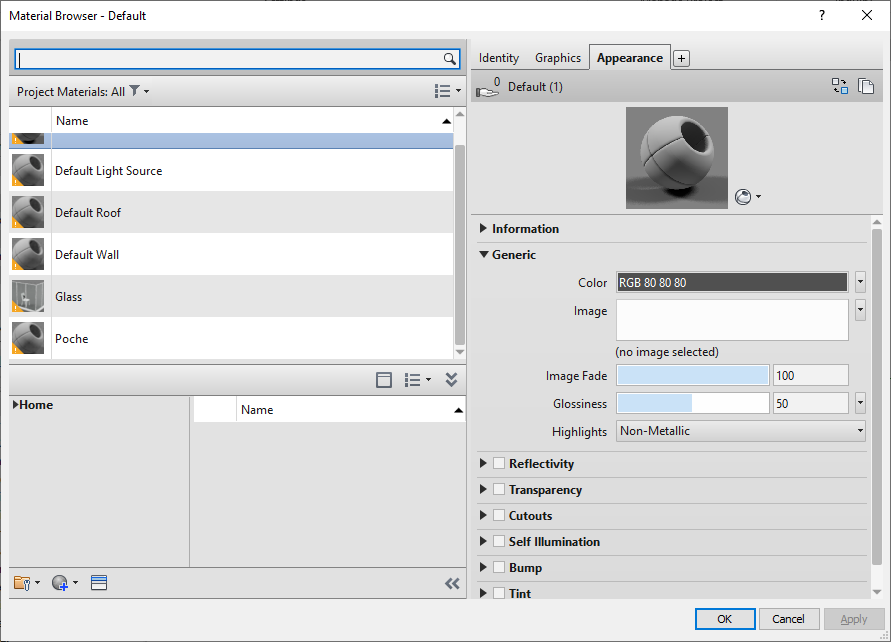
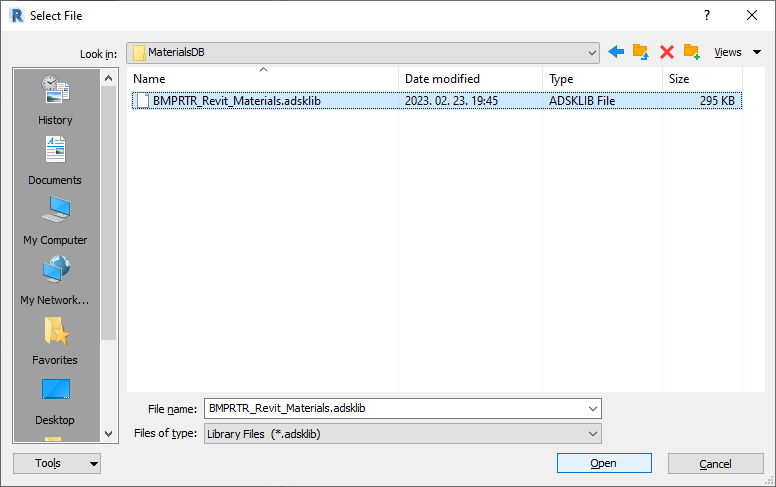
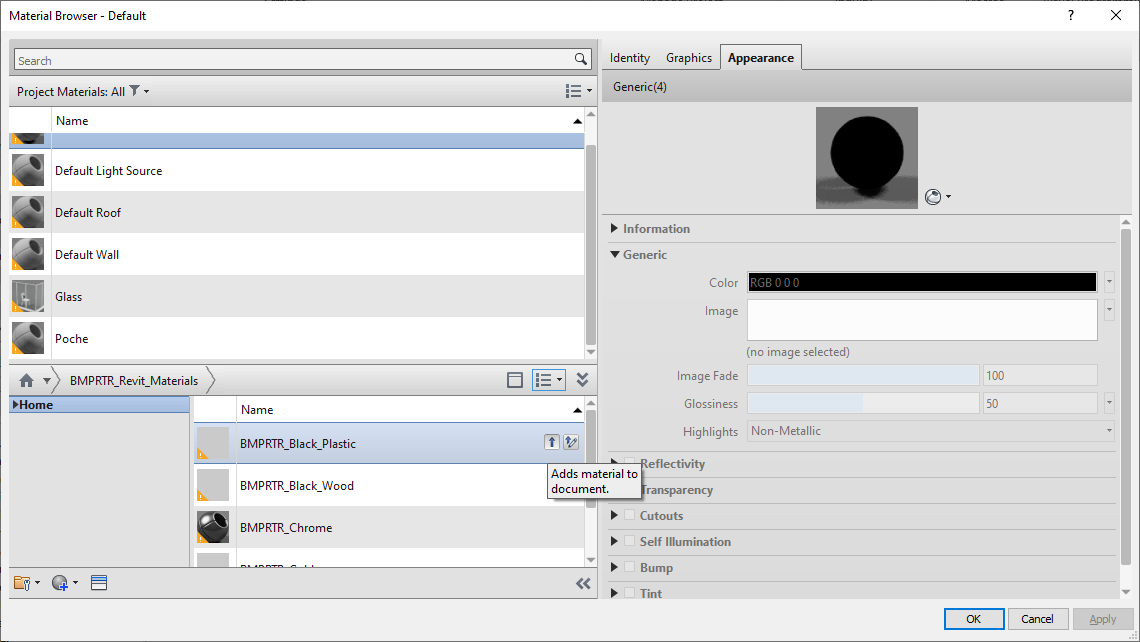
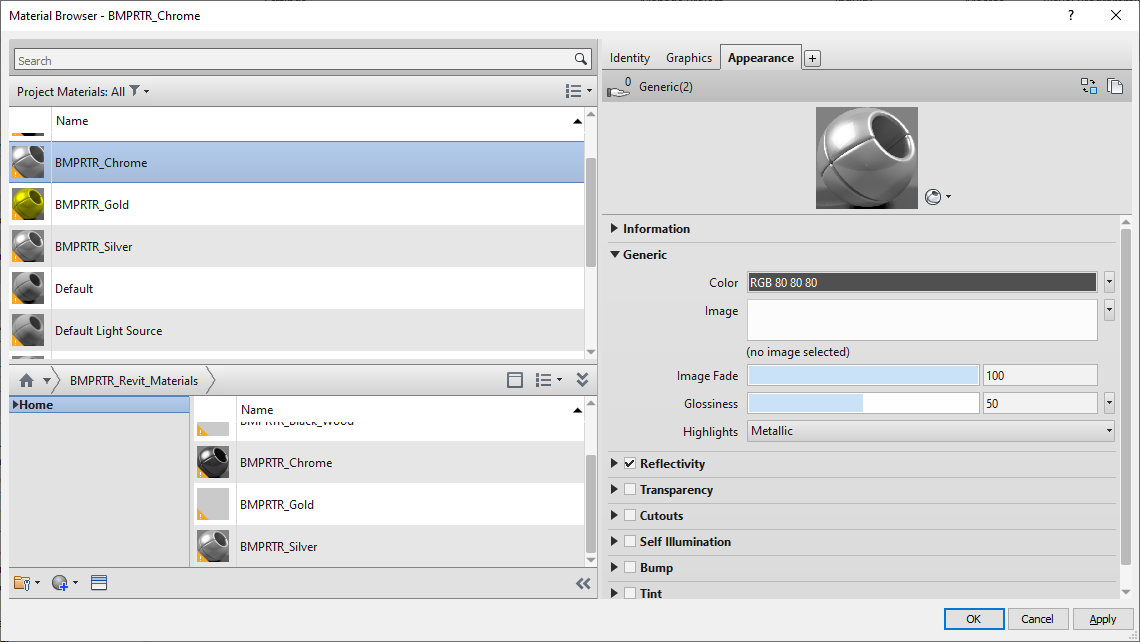
Now you are ready to import the BPO file, for this press the toolbar item 'Add-ins->Import->Import':
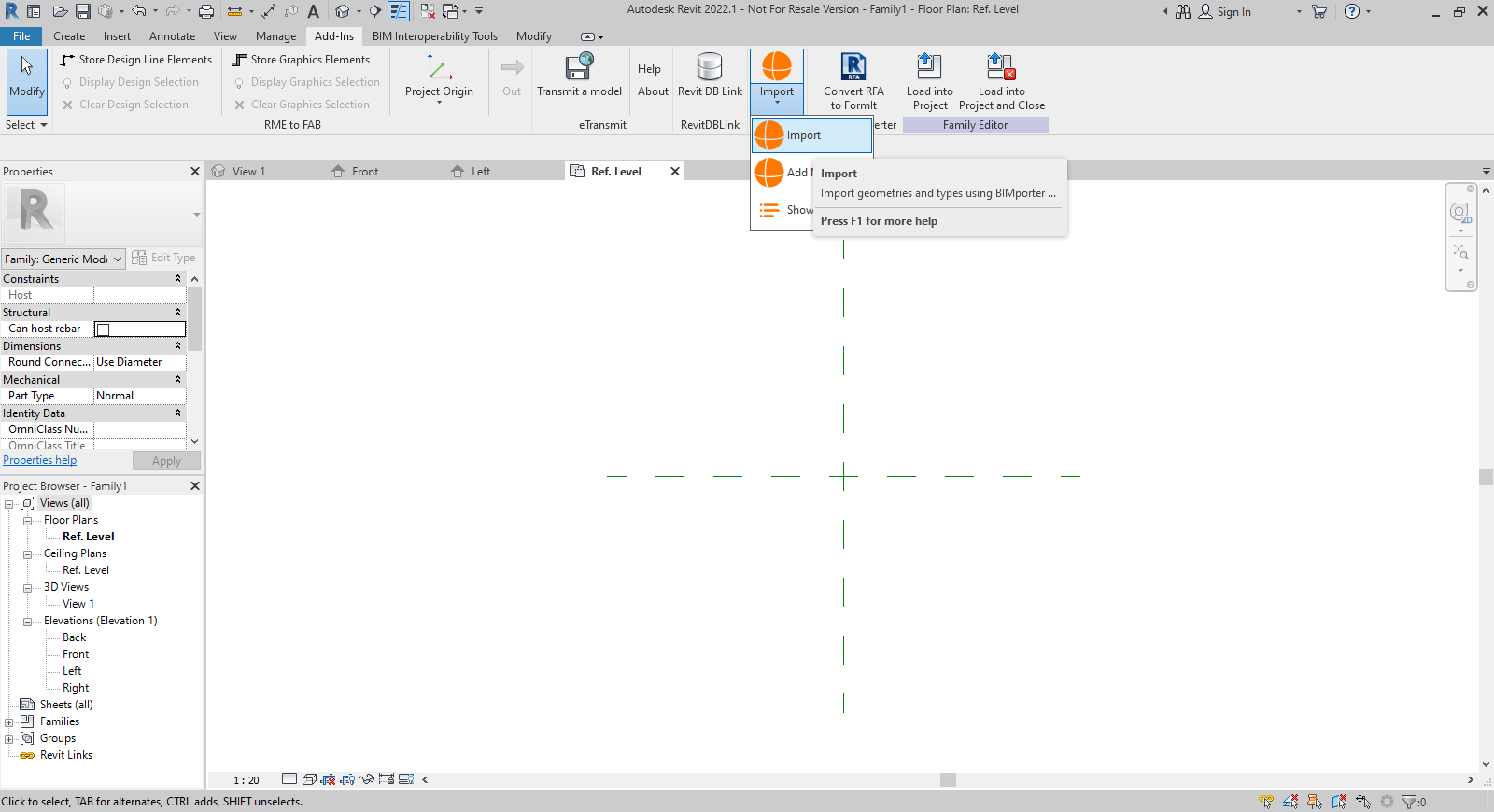
And select the downloaded BPO file:
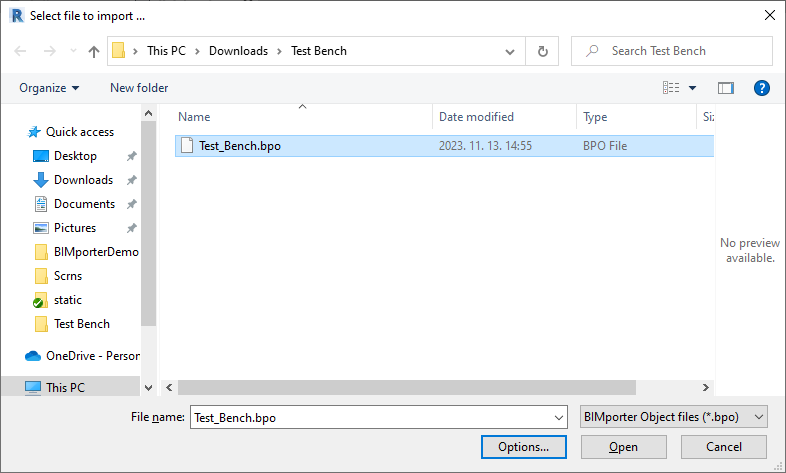
Soon the 'Parameters and Types' dialog will pop up. You can set up all the required BIM properties in the 'Parameters' Tab Page :
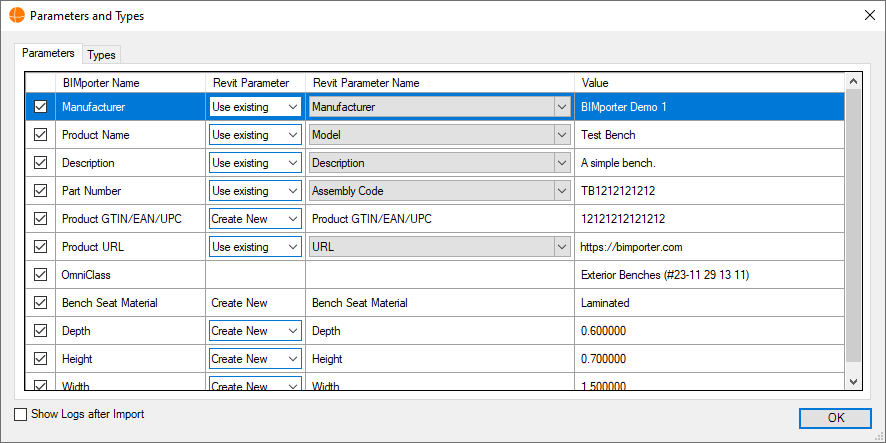
And you can decide which Type configuration is needed by you from all those BPO file contains in the 'Types' Tab Page.
Each of the selected Type configuration will become a Family Type in your Family Document:
(Later you can add more Types from BPO if you wish, see below how.)
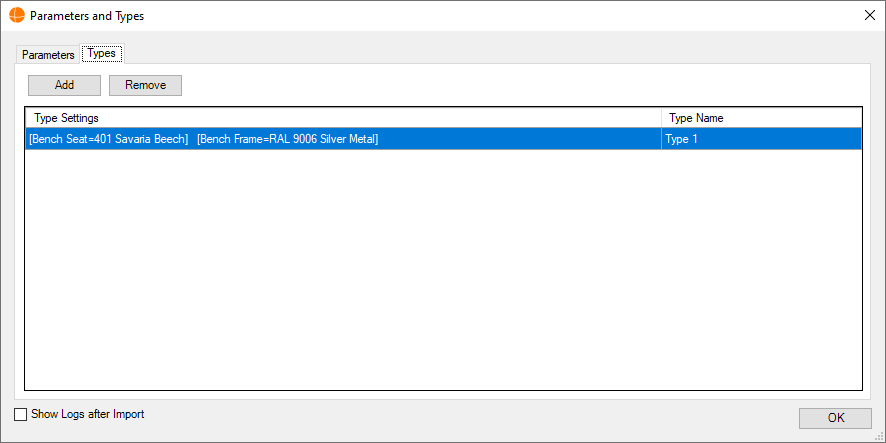
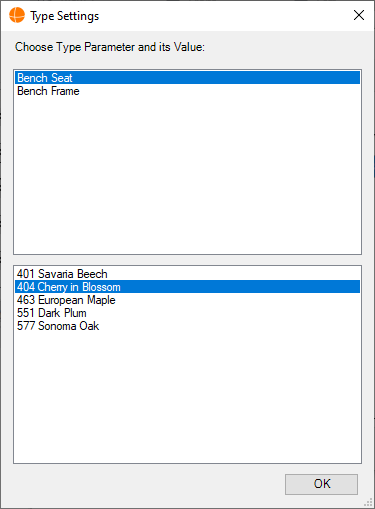
You can continue the import pressing the OK button, and soon it will finish and you can view the result in your 3D view:
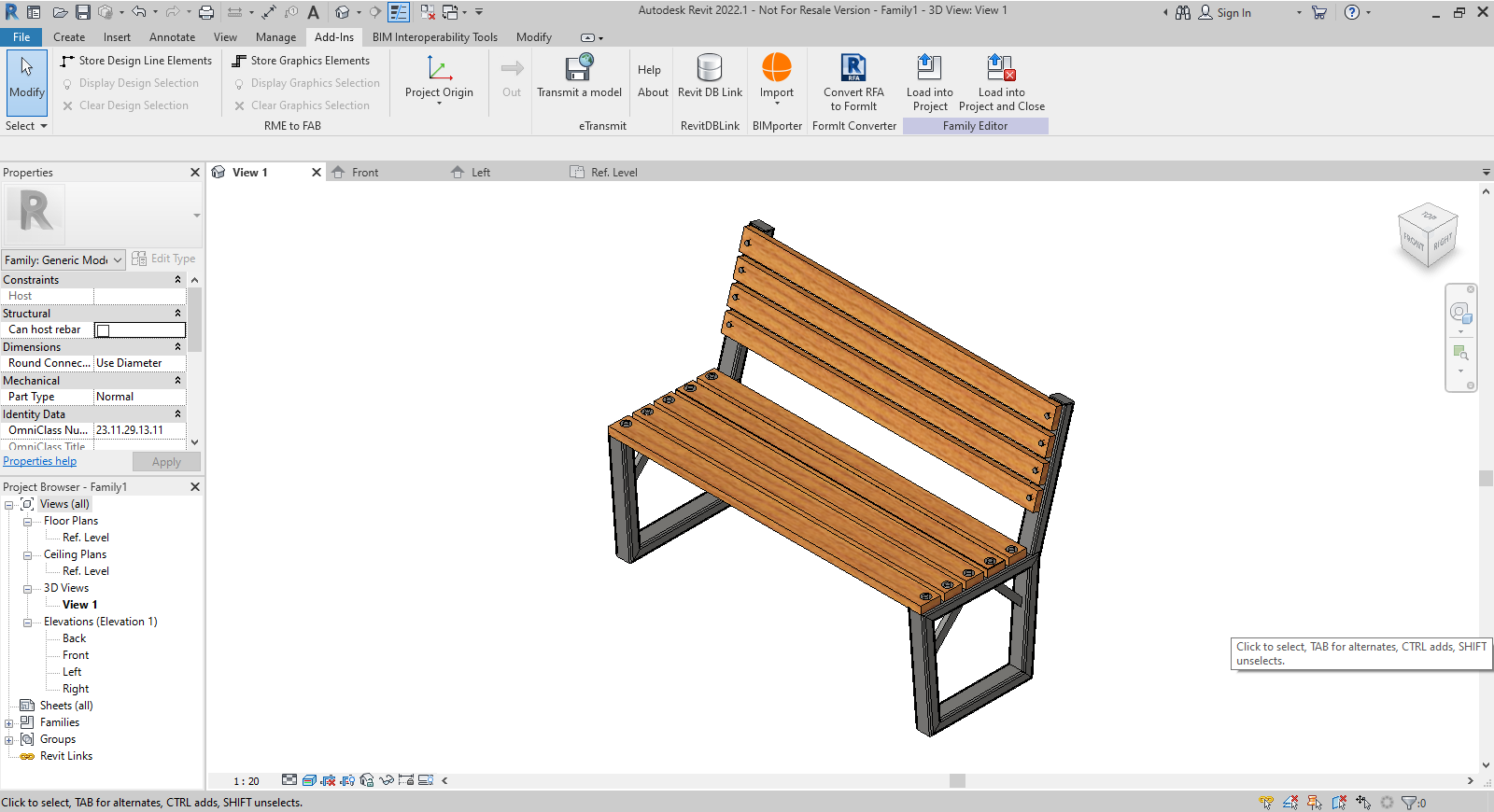
You can add more Type configurations from the BPO file by pressing the toolbar item 'Add-Ins->Import->Add More Types':
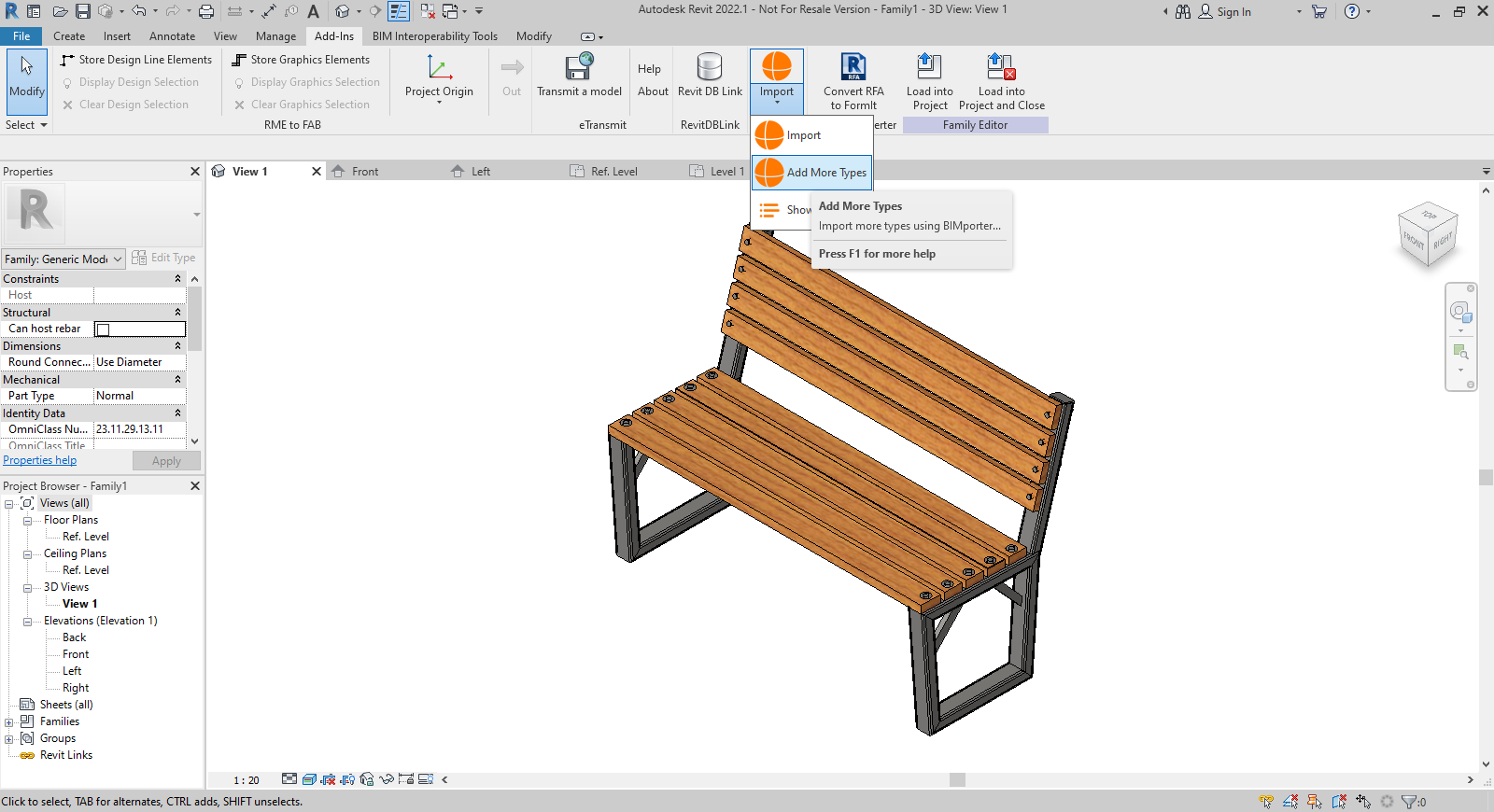
And by selecting the BPO file again:
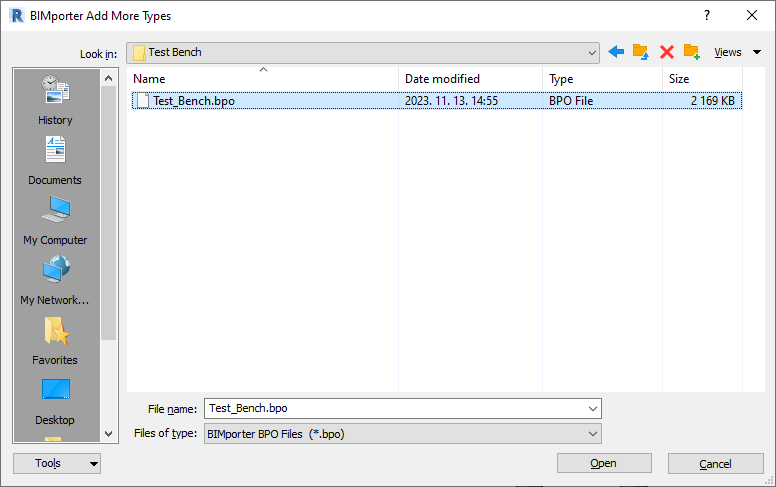
'Parameters and Types' dialog will pop up again and you can choose a new configuration to add it to your Family Document as a new Family Type:
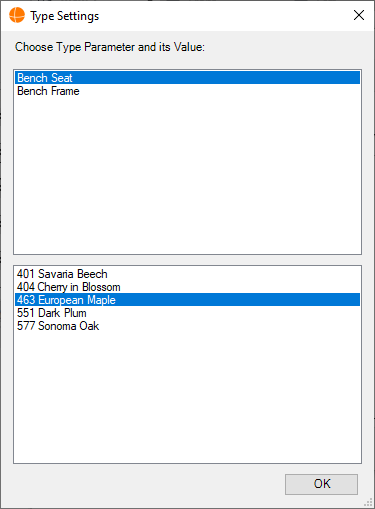
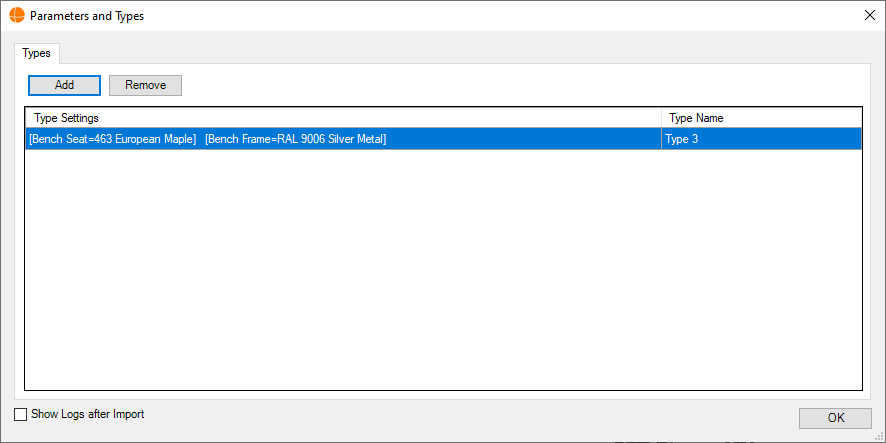
Finally you can save your Family Document as an .rfa file. You are ready for adding it to any of yours Revit Projects, placing the Family Instances and choosing the right Family Type for them just you would do with any other Revit Family: